楽天モバイルで今やっている「だれでも5,000ポイントプレゼント」は、Rakuten WiFi Pocketで申し込んでも受領できるか?【21/1/17更新】
楽天モバイルとキャンペーンについて
楽天モバイルは、楽天通信エリア内であれば、1日10GBまで使い放題。
楽天通信エリア内に自宅があれば、スマホ回線としてではなく、 固定回線として活用する手もあります。
WiMAXと比較すると、WiMAXは3日で10GB縛りがあるので、 乗り換えメリットは大いにありそうです。
※ただこれは、通信速度は考慮しておらず、ライトユーザー向けです
なにより、一番のメリットはコスト面にあります。
この楽天モバイルは、今申し込むとプラン料金2,980円/月が、1年間無料。 しかも、「Rakuten WiFi Pocket」が無料で付いてくるというキャンペーンがあります。
Rakuten WiFi Pocketは無線ルーターとしての機能があるので、 自宅固定回線として使用する上でも問題なさそうです。

一方で、今キャンペーンをしている
【Rakuten UN-LIMIT Vお申し込み特典】だれでも5,000ポイントプレゼント
というのがあります。
これを併用すると
ー プラン料金2,980円/月が、1年間無料
ー Rakuten WiFi Pocketが無料で入手できる
ー 楽天ポイントが5,000ポイントもらえる
の3つが同時に享受できることになり、至れり尽くせりですが、これは可能なのでしょうか。
結論
可能とのことです!
詳細
サイト内の対象者・適用条件によると、だれでも5,000ポイントプレゼントの条件は以下2つ。
①楽天モバイル「Rakuten UN-LIMIT V」を申し込み
②対象製品※1を利用し「Rakuten UN-LIMIT V」を開通、且つ「Rakuten Link」の利用
■【Rakuten UN-LIMIT Vお申し込み特典】だれでも5,000ポイントプレゼント ルール
https://network.mobile.rakuten.co.jp/campaign/start-point/#campaign-rule01
①は申し込めば条件を満たしますが、②の「Rakuten Linkの利用」はスマホアプリなので、モバイルルーターであるRakuten WiFi Pocketでは使用できません。
ただし、コメ書きとして
「Rakuten WiFi Pocketをセットでお申し込みいただいた場合は、「Rakuten Link」のご利用は必要ございません。」
とあるので、②をパスしているように見えます。
ところが、よく見ると「対象製品※1を利用し」とあり、これがどこにかかっているかが分かりません。 こればかりは、文面から判断できませんでしたので、チャットでオペレーターに問合せしてみました。
■プレゼントルール抜粋
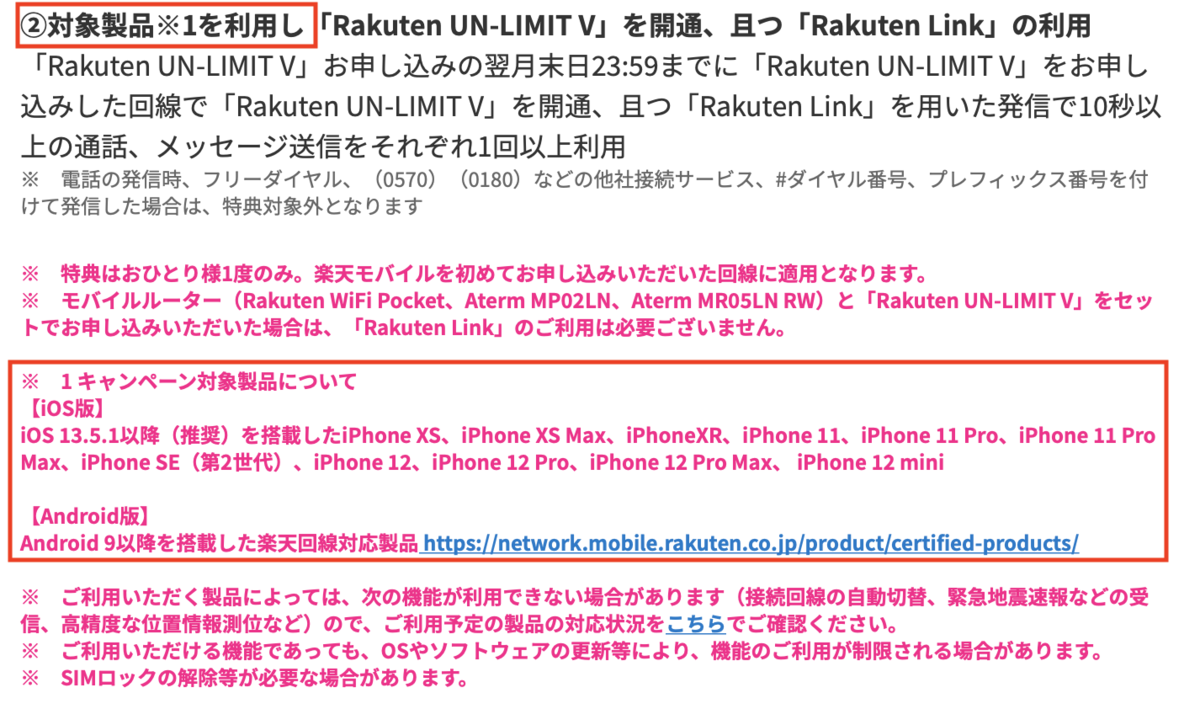
■問合せ結果(抜粋)
その文脈は開通・およびRakuten Linkの利用に掛かってくるものとなります。
モバイルルーターの場合、Rakuten Linkの利用は不要でも、開通は必要となります。開通までであり、その後の利用について制限を設けるものではございません。
ちょっと分かりにくい文面ですが、Rakuten UN-LIMIT V&Rakuten WiFi Pocketで申し込み、ルーターが自宅に届き、インターネットができる状態であれば、「だれでも5,000ポイント」を受領できるとのことです。
さいごに
多くのメリットを享受できますので、この機会に楽天モバイルに乗り換えてみようと思います。
ルンバのバッテリーを交換する 【結論:超簡単です!】
本記事の目的
ルンババッテリー交換手順のご紹介
概要
6年前に購入したルンバ。ほぼ週1ペースで外出時に部屋を掃除してもらってましたが、最近あまり部屋が綺麗になってない気がしてた矢先。満充電後なのに「CLEAN」ボタンを押した直後、ブザーとともに「ルンバを充電してください」の音声ボイスが。。さすがにバッテリー寿命のようです。
ハイグレードモデルではありませんが、買い替えの選択肢はありません。「もったいない精神」で使えるうちは使い続けますので、バッテリーを交換します。
製品
ルンバ620
準備するもの
◆交換用バッテリー
みんな大好きAmazonで購入。純正品は8000円以上しますので、今回は互換品を採用します。ルンバ600シリーズの互換品は複数あり、価格は2000円台から。宣伝文句によると純正品より長持ちするとのことですが真偽は定かではありません。
【Amazon’s Choice】に誘われて「Orange Line」というブランドを選択しました。

◆プラスドライバー
費用
¥2,980-
難易度
誰でもできます!
手順
1、ルンバを裏返して、ビスをプラスドライバー外してエッジクリーニングブラシを取り外す
2、4箇所ビスを外し、裏面カバーを外す
これでバッテリーにアクセスできます。

3、バッテリーを外して、新しいものに付け替える
差し込むというより、向きを確認して置くくらいの感じでした。

※付け替え前の画像
4、外した背面カバー、エッジクリーニングブラシを元に戻す
以上。5分程度の簡単なお仕事です。
対応後
「CLEAN」ボタンを押すと復活して掃除を始めてくれました。元々ある程度充電されていたようです。
前回は6年持ちましたが、このバッテリーはどうでしょうか。こればかりは使い続けてみないとわかりません。 何か変化がありましたら、また更新します。

※エッジクリーニングブラシは折れてしまっていたので、またamazonで新しいのを購入して取り付けます。
ノートパソコンのキーボードキーの黄ばみを除去する

本記事の目的
パソコンのキーボードキーの黄ばみ除去をする手順の解説と、その結果をご紹介します。 同じような症状が気になる方を対象に、参考になれば。。
概要
パソコンに限らず、白い樹脂パーツは経年劣化で黄ばんできます。 4年ぶりに押入れから引っぱり出してきた古いノートパソコンのキーボードキーの黄ばみが思いのほか酷い。

ずっと暗所に保管していたのに何故黄ばむのでしょう。 少し調べると、ある種のプラスチック樹脂には「暗所黄変」なる現象により、 むしろ暗所に保管することにより黄ばむというもの。 予防法は、定期的に光に当てるのが良いのだとか。うーん、意外すぎる・・。
よくみると黄ばみ具合は全体的に均等ではなく、特定のキーの黄ばみが強く、全体的にムラになっています。
このままだと気になるので、黄ばみ除去をすることにします。 なお、作業は天気の良い日に実施しましょう。
準備するもの
・漂白剤
(今回塩素系を使用しましたが、後に確認すると酸素系が良いらしいです)
・全てのキーが並べられる大きさのトレー
・精密ドライバーまたはピンセット

※今回活躍したキッチンハイター
手順
(1) キーボードキーを写真を撮る
これ、ものすごく大切。忘れるとキーを外した後とても厄介な事になります。
(2) キーボードのキーを外す
今回黄ばみ除去するFRONTIERのキーは全部で86個あり、これを全て外していきます。
キーボードはパンタグラフの片側が爪でパチンと挟まっており、 もう片側が爪でひっかかっている仕組みになっています。 隣のキーを押し込むことでできた隙間から構造を確認しながら、 パチンと挟まっている側の爪を、精密ドライバーやピンセットなどを隙間から突っ込んで丁寧に外します。
(私は手元にたまたまあった毛抜きで代用しました。)
慣れてくるとスムーズに外せるようになりますが、油断は禁物です。 キーの大きさによって、パンタグラフの向きが異なっていたり、 一つのキーが2つのパンタグラフに支えられていたりすることがあります。 そのため、同じ感覚でやると誤って壊してしまうことがありますので、最後まで丁寧に作業します。
(もし、壊してしまったらテンションガタ落ちになること間違いありません・・)

※スペースやshiftキーのような大きいキーは2つのパンタグラフに支えられている。半角キーなどの小さいキーはパンタグラフの配置が縦になっている。
(3) キーの漂白
平らなトレーにキーを並べて、漂白剤に浸します。 漂白剤は適当に水で薄めて使用しました。(1:1くらいだったと思います。)
暗所黄変の黄ばみ除去のために、このまま紫外線に当てる必要があります。外に出して日の当たるところに半日ほど放置します。 私はこれを2セット繰り返しました。

※漂白後、キーがだいぶ白くなりました。
(4) キーを元に戻す
(1)で撮影したキー配列の写真を確認しながら、しかるべき位置にキーを戻します。
パンタグラフの片側の爪を引っ掛けて、もう片側の爪を押し込んでパチンとはめます。 外したときに仕組みを確認していることもあり、簡単にできると思います。外す時よりも壊すリスクも少ないです。どんどんはめていきましょう。
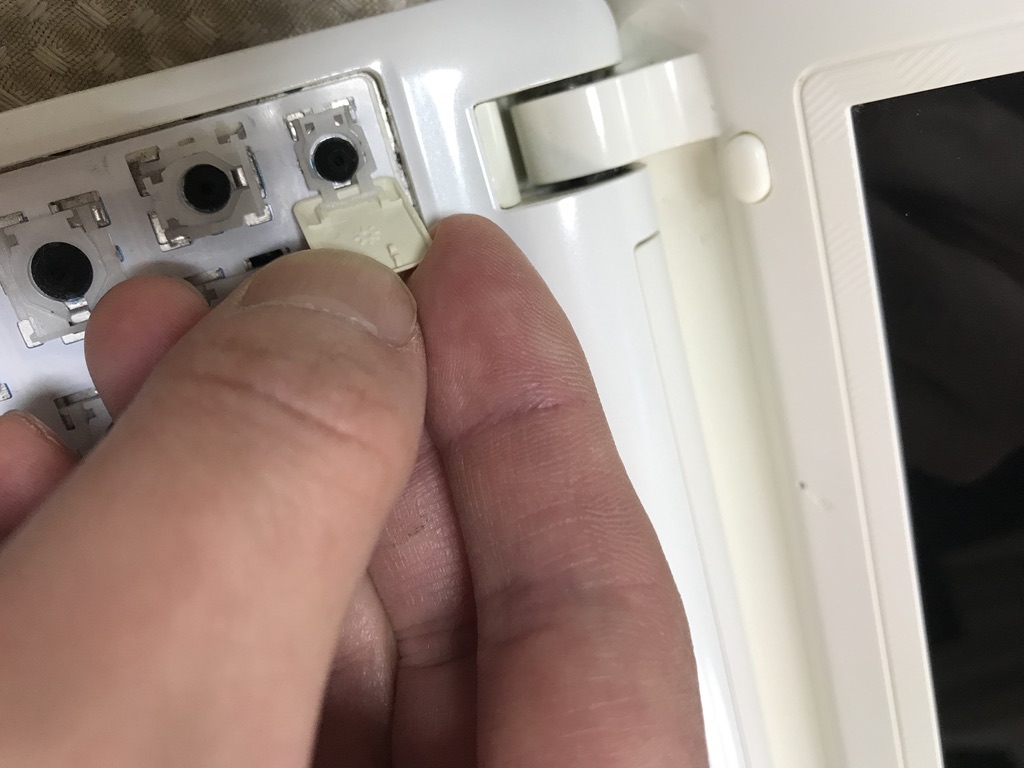
結果
写真の通り、全体に黄ばみがとれました。キーに印字された文字が消えてしまう等の不具合もなく、きれいになりました。 今回は全部のキーに対して同じ時間実施しましたので、 元々強い黄ばみがあったキーによるムラは改善しませんでした。 これについては、黄ばみが強いキーだけもう一回実施すれば、さらにいい感じになるかもしれません。

※F/H/J/Lキーなど、元々黄ばみが少なかったキーは他のキーと比較して白くなった。
今回はこれで満足しましたので、ここまでにしておきます。
低スペックノートPCをLinux機として復活させてFX自動売買にしてみる①
本記事の目的
Linux初心者の私が、自宅に眠っていた古いノートパソコンを用いてLinuxを導入し、 FX自動売買機として活躍させる工程を、以下のような方々を対象にわかりやすく解説をします。
・Linuxの導入手順を知りたい初心者の方
・家にある古いPCでMT4をやりたい方
概要
使用するマシンは、2009年当時ヤマダ電機で5万円くらいで購入したFRONTIRE。
これは、当時よく出回っていた「intel Atom」CPUを搭載した軽量コンパクトパソコンです。
このCPUは、低スペックではあるものの「省エネ」という軽量マシン欠かせない特性を兼ね備えています。
サーバ機は24時間稼働させますので、この特性は財布にやさしいです。
また、ノートパソコンはバッテリーを積んでるのもポイントです。
あまりありませんが、停電してもしばらくの間稼働してくれます。

※キーボードキーの黄ばみが気になりますが、この対応は別の記事で紹介します。
マシンスペック
| 項目 | 詳細 |
|---|---|
| マシン機種と型番 | FRONTIRE FRNU305 |
| OS | windows7 starter |
| CPU | Atom CPU N280 1.66GHz |
| メモリ | 2GB |
| HDD | INTEL SSDSA2M160G2GC ATA Device(160GB) |
windows7 starterは、windows7の機能を絞り動作を軽くしたOSです。
これに、INTELのSSDを換装し、さらにメモリを1GB→2GBに拡張しています。
少しでも快適に作業できるようにしたのですが、努力虚しく動作はもっさりしています。やはりCPUが非力なのでしょうか。

※CPU負荷やメモリの使用量は慢性的に高い状態
Linux化する目的
Linux化する目的は単純に動作が重たいのに加えて、Window7のサポートが終了し、セキュリティ上良くないからです。
上述の通り、動作がもっさりしているので、windows10にアップデートするなど考えられません。
Linuxにはたくさんの種類(ディストリービューション)があります。
(種類と説明はこちらにまとめています。)
初心者の私としては、軽量を意識しながら比較的メジャーなものを選択します。
Linux Mintのデスクトップ環境をXfceにすると軽量なようですのでこれを選択します。
準備するもの
・3GB程度入るUSBメモリ
Linux化手順
(1) CPUの64bit対応有無を確認する
Linux Mintには32bit版と64bit版があります。
今後は64bit版が主流になるでしょうから、特に理由がなければ64bit版を選ぶのが良いかと思います。
但し、CPUの64bit対応有無があるため、これを確認します。
コントロールパネル -> パフォーマンスと情報のツールから、
「パフォーマンスとシステムに関する詳細情報を表示および印刷します」
を選択すると、64bitの対応有無を確認できます。

残念ながら私のマシンは64bitに対応していないようなので、32bit版を使用します。
(2) Linux Mintのインストーラーを入手する
Linux Mintのページから、インストーラーをダウンロードします。

Linux Mint 19.3 -Xfce 32bitを選択します。ダウンロードサイズはおよそ1.8GBです。
複数のミラーサイトからダウンロード先を選択できますが、一番上を選択すればOKです。
(3) ブータブルUSBを作成する
フリーソフトの「Rufus(ルーファス)」を使用します。
ここからダウンロードできます。
USBをパソコンに接続し、Rufusを起動したら、以下要領で画面を操作します。
・デバイス:USBドライブを選択する
・ブートの種類:選択を押下して、(2)でダウンロードしたisoファイルを指定する
・上記以外の項目:そのままでOK

スタートを押下するとブータブルUSBを作成できます。このUSBを用いることでLinux Mintを起動することができるようになります。
(4) USBからLinux Mintを起動する
windowsを再起動します。
windowsが終了して立ち上がるときにOSを起動するドライブを指定します。
ドライブを選択するための手順はマシンにより異なりますので、自身のパソコンの仕様を確認した上で実施します。
私のマシンFRNU305はF12キーになりますので、起動直後からF12を連打します。

ブートメニューが表示されたら、先ほど作成したブータブルUSBを選択することによりLinux Mintが起動します。
(5) Linux Mintをインストールする
デスクトップに表示されているCDのアイコンをダブルクリックすると、インストーラが立ち上がりますので、 画面に従って、インストールを進めます。

インストールの方法は、以下2つがあります
① windows7をクリアせずにパーティションを区切り、Linuxをインストールすることで2つのOSを共存させる
② windows7を真っ新にクリアした上で新規にLinuxをインストールする
webの情報により、windowsとLinuxを共存させるとHDDのデータが壊れてよくないような話がありましたが、今回は実験的に①を選択します。 windowsをあえて残す必要がなければ②を選択した方が安定しそうです。

パーティションの詳細な設定をせず、自動で2つに分割されたパーティションをそのまま使用してインストールを進めます。

このあとも、選択画面が表示されますが全てOKでインストールを進めていきます。
インストール手順は以上になります。
インストール後の動作
しばらく使用してみましたが、windowsと共存させたことによる弊害は出ていないようです。このままさらに使用して様子をみてみたいと思います。
タスクマネージャにより確認したところ、windows7のときよりもCPU使用率・メモリ共に少なくなり、だいぶサクサク操作するようになりました。

この次はMT4のインストールを進めていきます。
Linux初心者向け Linux MintとMacでファイル共有をする方法をまとめた

このページの内容
LinuxPCのファイルをメインのMacからもアクセスしたいので、Linuxにファイル共有の設定をしました。
当方はLinux Mint19.3を使用しています。
Webで調べると、Linuxでファイル共有をする最もメジャーで簡単な方法は、Sambaを使用することのようです。
Sambaは、Windowsのファイル共有の仕組みを実装したフリーソフトです。
これを導入するとLinux/macOSなどのUnix系OSでも、Windowsのようにファイル共有ができるようになります。
初心者の私が覚えたことも踏まえて、初心者向けに解説を残します。
インストールはGUI版もあるようですが、勉強も兼ねてLinuxコマンドを用いて導入します。
導入手順
(1) Linuxのターミナルを立ち上げる。
(2) 以下のコマンドでSambaをインストールする。
$ sudo apt-get install samba
※このとき、パスワードを求められた際には、ログインパスワードを入力します。
(3) 以下のコマンドでSambaにユーザの権限を与える。
$ sudo pdbedit -a <<ユーザ名>>
※パスワードの設定を要求されますので、入力します。
ログインパスワードと同じがわかりやすいので、それを入力しておきます。
(4) 以下のコマンドでユーザのホームディレクトリにアクセスできるようにするよう、設定ファイル「smb.conf」を開く。
$ cat <<EOF | sudo tee -a /etc/samba/smb.conf
続いて以下を入力し、設定値を書き込む。
[homes]
browseable = no
read only = no
valid users = %S
EOF
(5) 以下のコマンドで再起動し、設定を反映させる
$ sudo systemctl restart smbd nmbd
(6) Sambaを常に有効にする
$ sudo systemctl enable smbd
Macから共有できたことを確認する手順
(7) MacのFinderを開きメニューバー から「移動」→「サーバに接続」を選択。
ドロップダウンリストに、Windowsの共有ファイルを開くのと同じように以下のように入力し「接続」を押下する
smb://<<コンピュータ名>>
(8) 登録ユーザにチェックを入れて、(8)で設定したユーザ名とパスワードを入力する

(9) マウントするボリュームを選択する。
(10) フォルダにアクセスできることを確認する。

以上で、手順は終わりです。
注意事項
・(4)について「smb.conf」は大事な設定ファイルですので、エクスプローラからダブルクリックでテキストエディタを立ち上げて編集することはできません。もし入力をミスった場合は、以下のコマンドでviを立ち上げて編集します。viの使い方は別途webで確認します。
$ sudo vi /etc/samba/smb.conf
・(6)を実施しないと、PCをシャットダウンした後、Sambaが自動で立ち上がりません。その場合は、(5)を実施すると再び立ち上がります。
Linuxコマンドの説明
| コマンド | 意味 |
|---|---|
| sudo | 管理者権限で実行する。 |
| apt-get | ソフトウェアパッケージを管理する ためのコマンド。 |
| cat <<EOF | 入力内容を追記するための記述。 |
| tee | 入力内容を指定したファイルに 出力する。 |
| vi | テキストエディタviを立ち上げる。 Macでも使用可能。 |
Linux初心者が種類(ディストリビューション)と特徴をまとめた

一重にLinuxといっても、様々な種類があり、これをディストリビューションと呼びます。
Linuxはオープンソースで、様々な方々が様々な目的に合わせてカスタマイズし、派生したようです。
私がざっくり調べた内容では以下のようなものがあるようです。
| ディストリ ビューション |
系統 | 特徴 | 最新Ver (2020/05/04時点) |
公式サイト リンク |
|---|---|---|---|---|
| Ubuntu (ウブントゥ) |
Debian | ・Linuxの中では最も一般的 ・日本語での説明が充実していて、初心者に優しい ・シンプルなデスクトップ画面 ・オープンオフィスなどがプリインストールされている ・システム要件:プロセッサ1GHz、メモリ1GB |
19.10 | ■ |
| Linux mint | Debian | ・Ubuntuに続いて広く使われている ・Ubuntuなどに比べて動作が軽め ・LibreOffice(MicrosoftOfficeに似た機能を持つアプリケーション) がプリインストールされている。 ・Cinnamon, MATE, Xfceのデスクトップ環境があり、 Xfceが一番軽量でカスタマイズ性の高い ・システム要件(18.1):512MB RAM (1 GB 以上推奨) HDD 9GBの空き容量 (20GB 推奨) 解像度1024×768 |
19.3 Tricia | ■ |
| elementary OS | Ubuntu | ・Ubuntuの派生 ・macを意識したデスクトップデザインで、画面がおしゃれ ・macユーザは違和感なく使用できる ・軽いのが特徴 ・ダウンロード時に課金するような画面となっているが、 カスタムを選択し$0とすることで無料で使用することも可能 |
5.1.4 | ■ |
| Zorin OS (ゾーリン・オーエス) |
Ubuntu | ・Ubuntuベース ・windows風やmac風のデスクトップが選択でき、 これらのデスクトップ画面にこだわりたい人向け |
15.2 | ■ |
| Debian (デビアン) |
ー | ・情報が豊富で日本語で検索しても解決策がすぐに見つかる | 10.3 | ■ |
| Xubuntu (ズブントゥ) |
Ubuntu | ・Ubuntuから派生し、デスクトップ環境をUnityからXfceに変更 ・軽いのが特徴 |
20.04 | ■ |
| Puppy Linux (パピーリナックス) |
Ubuntu | ・とにかく軽いのが特徴 ・本家は2019年にアップデートされた一方で日本語版は2014年から更新が止まっている ・システム要件(日本語版):プロセッサ Pentium 166MHz, メモリ 128MB, CDROM 20倍速以上 |
本家:Bionicpup 8.0 日本語版:Precise-571JP |
■ |
| KNOPPIX (クノーピクス) |
Debian | ・CD-ROMまたはDVD-ROMから起動することが可能 ・昔雑誌でよく紹介されていて目にしたペンギンがマスコットキャラクターのOS |
8.6.1 | ■ |
| Damn Small Linux (ダム・スモール ・リナックス) |
KNOPPIX | ・軽いのが特徴 ・KNOPPIXを最小限にしたOSであり容量は50MBほど ・2008年に開発が終了セキュリティの観点から、常用はしないほうがいい |
4.4.10 | ■ |
| Lubuntu (ルブントゥ) |
Ubuntu | ・Ubuntuからの派生 ・とにかく軽いのが特徴でPentium IIプロセッサとメモリ 128MBで動作する |
20.04 | ■ |
| LxPup | Puppy Linux | ・Puppy LinuxをベースにデスクトップをLXDEに変更 ・とにかく軽いのが特徴で起動時メモリ100MB未満で動作する |
20.01 | ■ |
この表の中でも特に軽量なものを選択すれば、20年前のマシンでも快適に動作しそうですが、それは用途次第かと思います。
仮に、用途がネットサーフィンだとしたら、現在のwebページは20年前のマシンでも快適にブラウジングできるようにデザインされてはいないですので。。
ツーリング日誌:青森白神山地
■初めてのテント泊ツーリング
夜中やたら寒くてしんどかった。。後で確認したらその日の青森の最低気温は13.9度。
テントは暑い印象しかなかったため窓全開で寝たのが裏目に出た。
夜寝る前、シュラフに潜った状態で適温なら、窓開けて寝ない方がいい。
(当たり前)
<キャンプ場情報>
○つがる地球村
・宿泊:1188円(大人648円+テント一張540円[税込])
・温泉:500円

■白神(十二湖の青池)
その名の通り透き通るような青い池。透明度が高い。とても綺麗。
それにしても青い。飲んだらブルーハワイの味がしそう。でも、青い理由は不明らしいw

■白神(崩山の大崩登山)
往復2時間半だと勘違い。登山中に片道2時間半であること知り、愕然となるw
学生時代、何も運動をしてこなかったオフィスワーカーの運動不足30代男でも
しんどいがなんとか登れる。
大崩は十二湖と日本海を見渡せる絶景!

